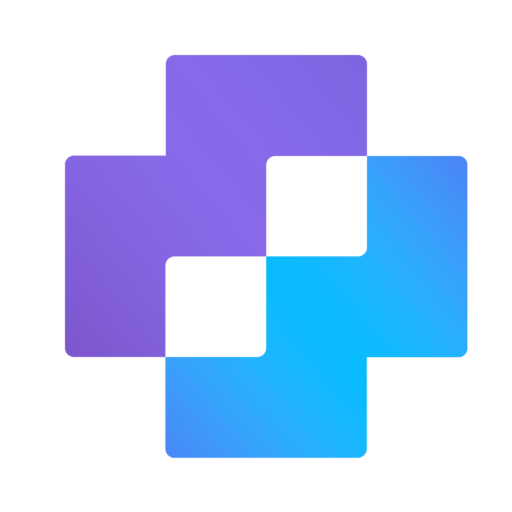1. Utilisation de Homebrew pour l'installation de logiciels
Introduction :
Homebrew est un gestionnaire de paquets pour macOS qui simplifie l'installation de logiciels en ligne de commande. Il vous permet d'installer facilement des applications et des utilitaires sans passer par l'App Store.
Tutoriel :
- Installation de Homebrew :
Ouvrez un terminal et exécutez la commande suivante :
/bin/bash -c "$(curl -fsSL https://raw.githubusercontent.com/Homebrew/install/HEAD/install.sh)"
- Installation de logiciels :
Pour installer un logiciel, utilisez la commande brew install suivie du nom du logiciel. Par exemple :
brew install nom_du_logiciel
2. Utilisation de Spotlight pour la recherche rapide de fichiers et d'applications
Introduction :
Spotlight est une fonction de recherche intégrée à macOS qui vous permet de trouver rapidement des fichiers, des applications, des e-mails et bien plus encore.
Tutoriel :
- Ouverture de Spotlight :
Appuyez sur Cmd + Espace ou cliquez sur l'icône de loupe dans le coin supérieur droit de l'écran.
- Recherche d'applications ou de fichiers :
Tapez simplement le nom de l'application ou du fichier que vous recherchez dans la barre de recherche et appuyez sur Entrée pour ouvrir ou afficher les résultats.
3. Utilisation de Time Machine pour sauvegarder vos données
Introduction :
Time Machine est l'outil de sauvegarde intégré à macOS qui vous permet de sauvegarder automatiquement vos fichiers, applications, préférences système, etc., sur un disque externe.
Tutoriel :
- Configuration de Time Machine :
Connectez un disque dur externe à votre Mac et ouvrez "Préférences Système". Cliquez sur "Time Machine" et sélectionnez le disque externe comme destination de sauvegarde.
- Sauvegarde automatique :
Une fois configuré, Time Machine sauvegardera automatiquement vos données toutes les heures.
4. Utilisation de Preview pour annoter et éditer des fichiers PDF et des images
Introduction :
Preview est l'application par défaut de macOS pour visualiser et éditer des fichiers PDF et des images. Il dispose également de fonctionnalités d'annotation utiles pour marquer des documents.
Tutoriel :
- Ouverture d'un fichier :
Double-cliquez sur un fichier PDF ou une image pour l'ouvrir dans Preview.
- Annotation et édition :
Utilisez les outils d'annotation situés dans la barre d'outils pour surligner du texte, dessiner des formes, ajouter du texte, etc.
5. Utilisation de Terminal pour des tâches avancées et la personnalisation
Introduction :
Le Terminal est l'interface en ligne de commande de macOS, qui permet d'effectuer des tâches avancées, d'automatiser des processus et de personnaliser votre système.
Tutoriel :
- Ouverture du Terminal :
Trouvez l'application "Terminal" dans le dossier "Utilitaires" de votre dossier "Applications" ou utilisez Spotlight pour le rechercher.
- Exécution de commandes :
Vous pouvez exécuter des commandes Unix dans le Terminal pour effectuer diverses tâches, telles que la gestion de fichiers, la configuration du système, etc.
Ces tutoriels devraient vous aider à tirer le meilleur parti de votre expérience avec macOS !