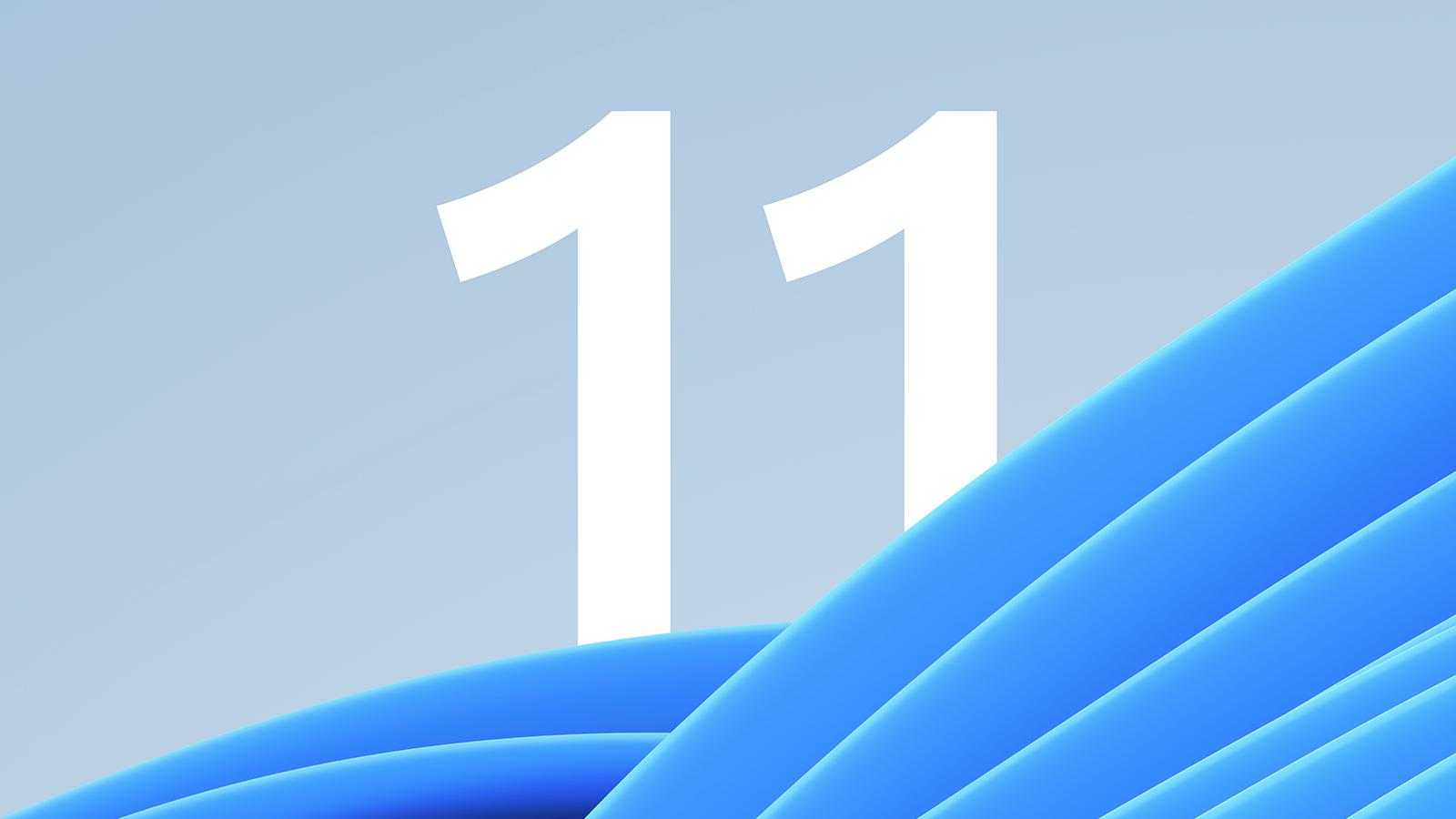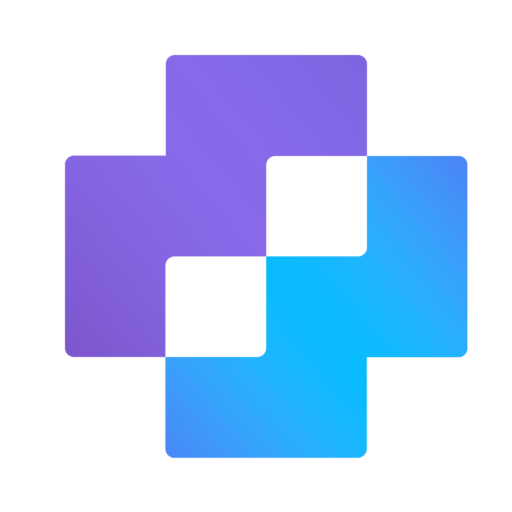1. Personnalisation du menu Démarrer et de la barre des tâches
Introduction :
La personnalisation du menu Démarrer et de la barre des tâches de Windows 11 peut vous aider à accéder plus rapidement à vos applications et à personnaliser votre expérience utilisateur.
Tutoriel :
- Personnalisation du menu Démarrer :
Cliquez avec le bouton droit sur le bouton Démarrer, puis sélectionnez "Paramètres". Vous pouvez alors choisir d'afficher les icônes d'application récentes, d'épingler des applications et de modifier la disposition du menu.
- Personnalisation de la barre des tâches :
Cliquez avec le bouton droit sur la barre des tâches, puis sélectionnez "Paramètres". Vous pouvez alors choisir de masquer ou d'afficher automatiquement la barre des tâches, de modifier sa taille et de personnaliser les icônes qui y sont affichées.
2. Utilisation de la fonction de bureau virtuel pour une productivité accrue
Introduction :
La fonction de bureau virtuel de Windows 11 vous permet de créer plusieurs espaces de travail virtuels, ce qui peut vous aider à organiser vos tâches et à améliorer votre productivité.
Tutoriel :
- Ouverture des bureaux virtuels :
Appuyez sur Win + Tab pour ouvrir l'interface des bureaux virtuels. Vous pouvez alors créer un nouveau bureau virtuel en cliquant sur le bouton "+" en haut de l'écran.
- Navigation entre les bureaux virtuels :
Utilisez Win + Ctrl + flèche gauche/droite pour naviguer entre les bureaux virtuels que vous avez créés.
3. Utilisation de la fonction de recherche pour trouver rapidement des fichiers et des applications
Introduction :
La fonction de recherche intégrée à Windows 11 vous permet de trouver rapidement des fichiers, des applications, des paramètres système, etc.
Tutoriel :
- Ouverture de la recherche :
Appuyez sur Win + S pour ouvrir la barre de recherche, puis commencez à taper ce que vous recherchez.
- Utilisation de filtres :
Utilisez les filtres situés en haut des résultats de recherche pour affiner vos résultats par type de fichier, application, etc.
4. Activation du mode sombre pour réduire la fatigue oculaire
Introduction :
Le mode sombre de Windows 11 inverse les couleurs de l'interface utilisateur pour utiliser des couleurs plus sombres, ce qui peut réduire la fatigue oculaire, surtout lors de l'utilisation de l'ordinateur la nuit.
Tutoriel :
- Activation du mode sombre :
Ouvrez les "Paramètres" de Windows 11, puis sélectionnez "Personnalisation" > "Couleurs". Sous "Choisissez votre mode de couleur", sélectionnez "Sombre".
- Personnalisation :
Vous pouvez également personnaliser le mode sombre en choisissant une couleur d'accentuation et en définissant si les applications doivent utiliser le mode sombre.
5. Utilisation de l'outil de capture d'écran pour capturer des images de votre écran
Introduction :
L'outil de capture d'écran intégré à Windows 11 vous permet de capturer facilement des images de votre écran, utile pour documenter des problèmes, partager des informations, etc.
Tutoriel :
- Ouverture de l'outil de capture d'écran :
Recherchez "Capture" dans la barre des tâches et sélectionnez "Outil de capture d'écran".
- Capturer une image :
Cliquez sur "Nouveau" dans l'outil de capture d'écran, puis sélectionnez la partie de l'écran que vous souhaitez capturer. Vous pouvez ensuite annoter ou enregistrer la capture d'écran.